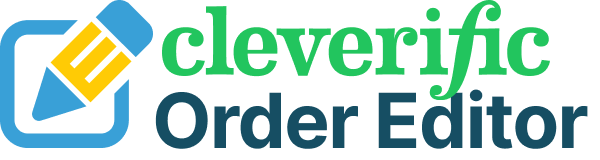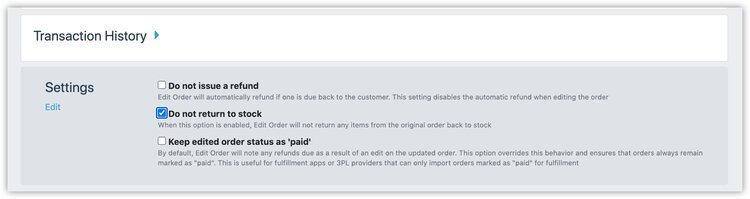How-to series: Performing refunds for your Shopify orders in Edit Order
Whether you're refunding one item, part of an item, or the whole order...
You can do it all in Edit Order.
From the customer's point of view, refunding is simple. They buy an item, change their mind, and then send in a request to get a full or partial refund. A few days later, their money appears safe and sound in their bank account. However, from your perspective, things can get a bit more complicated.
You may already know the basics of how to refund on Shopify, but Edit Order is here to bring you an easier, all-in-one solution. Refunding in Edit Order is done right on the order, along with any other edits you need to make for the customer's request. You can perform a refund on one or multiple items, add a partial refund by initiating a discount, refund shipping, and more. At the same time, you can edit other aspects of the order like billing information and color, size, and style for different items.
Let's walk through how to complete your refund
What you’ll need to get started
You can perform a refund using any Edit Order plan, so all you'll need to start following these steps is to install Edit Order. This video will explain how to set up different kinds of refunds, and what to do with any additional refunds you need to make after your first order edit.
Performing your refund in Edit Order
In your Shopify admin, go to Orders and choose the order you'd like to refund. Click More Actions and choose Edit Order
Hover over the item you want to refund and delete it with the trashcan icon.
If you want to partially refund the item, type in the new price or click the tag icon to use the percentage and dollar buttons accordingly
If you want to refund shipping, click the price next to the shipping rate and change the price to 0. Alternatively, type in a new price
Add any other edits you'd like to make, and save. Edit Order will automatically refund all price changes on the first order edit 🎉
Manually refunding additional edits in Shopify
Go to Orders and click the original order
Click Refund and input the amount you're refunding
Finish your refund. Your customer will receive their money back using their original payment method
Limitations
Before you head off to put these tips to good use, there are a few conditions to keep in mind:
Edit Order will not automatically refund price changes after the first order edit. You'll need to manually refund additional edits through Shopify's native order-editing function
If you want to override Edit Order's default return to stock option for the entire order, scroll down to Settings in your order and check Do Not Return to Stock. Currently, Edit Order can't return individual items to stock
So, what's next on your order-editing journey?
Install Edit Order and start streamlining your order management in new ways
Learn tips and tricks to use in your order after adding your refunds
See how to perform a Shopify refund using Shopify's native editing function
Video Transcript: In this quick video, we’re going to walk through how to perform a refund in Edit Order. If your customer bought the wrong item or changed their mind for any reason, they'll be asking for their money back. With Edit Order, making this change for them is swift and easy! This video will walk you through different types of refunds you can perform for your Shopify order using Edit Order.
Here's a checklist of the steps we'll be covering in this video. Before you get started, make sure you have Edit Order installed. You can perform a refund using any Edit Order plan.
First, let’s go over how to refund one item in an order. Navigate to Orders and choose the order you'd like to refund. Go to More Actions and click Edit Order from the dropdown menu.
Hover over the item you'd like to refund, and a trashcan symbol will appear on the right-hand side. Click it, and the item will be removed. Edit Order will then return this item to stock by default.
Now, let's cover how to partially refund an item. Instead of deleting the item, just click its price. You can manually type in the new price, or discount the original price by percentage or dollar amount using the tag icon and the buttons that appear.
Let's finish up with how to refund shipping. Click the shipping rate and manually change its price to 0. You can also discount shipping by typing in a lower price.
Once you're finished with your refund, you'll see a Refund Due line appear beneath the amount paid by the customer. Then, click save. When you look at your order in Shopify, you'll see that Edit Order refunded the items you removed, and that it also marked the order as refunded.
Edit Order automatically refunds for the first edit of every order. If you make additional edits and need them refunded, you'll have to manually perform these refunds through Shopify. So, let's go over what to do after that first edit!
If your order number contains a letter when you view it in Shopify, this means your order has already been edited in Edit Order. To perform a manual refund for it in Shopify, go back to Orders and find the original order, which will be crossed out.
Click refund, then input the additional amount you're refunding. Your customer will then receive their refund through their original payment method.
And...you're finished! If you have any additional questions, please feel free to reach out to us at support@editorder.net. We're always here to help!