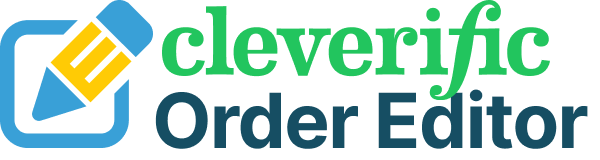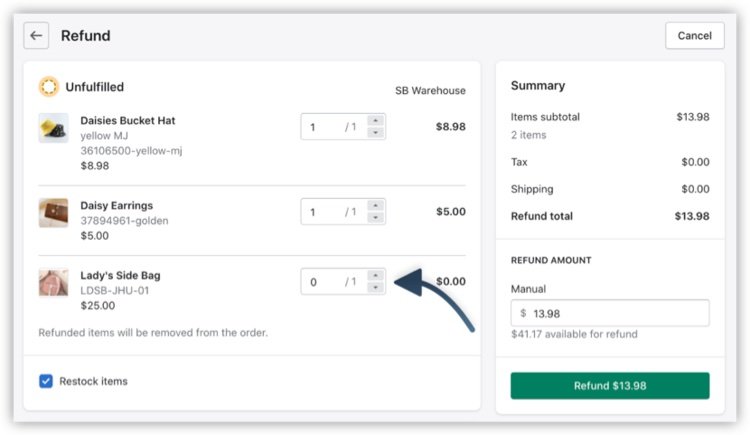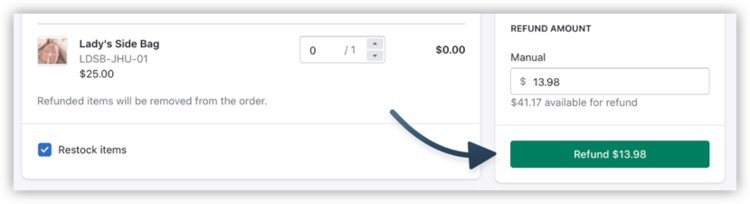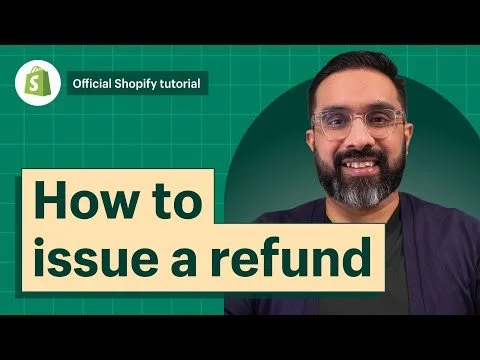Helping your customers: A guide to Shopify refunds and discounts
It’s inevitable. You’ll run into a customer who wants a refund and has been looking into how to make a return. Maybe they chose a size too small, or picked a shipping rate that ran on the expensive side. Or, it turns out that they actually do prefer stripes over polka dots, and the regret got a little too much.
Regardless, you’ll be finding out about it when they call in asking for their money back. You can process a return, or find a way to save the sale.
How do I set up a Shopify refund?
TLDR; to set up your refund in Shopify, you’ll need to
Locate your order in your Shopify admin
Click the Refund button on your order page
Select the items you want to refund
Ensure the amount your refunding is accurate
Click Refund next to the dollar amount
The top 3 culprits for your customer’s refund request
According to the National Retail Federation (NRF), total returns account for over $400 billion in lost sales for US retailers. Online returns have more than doubled, and overall, for every $1 billion in sales, the average retailer deals with more than $100 million in merchandise returns.
With that much money disappearing before your eyes, pinpointing why your customers are returning their items or asking for refunds is all the more important. Here are some of the biggest reasons why you might be getting that dreaded notification.
1. Your customer bought the wrong item
It happens, especially with online shopping where it’s impossible for your customer to actually hold the item they want in their hand. When a purchase is just a click instead of a walk around the store away, it’s easy for your customer to accidentally choose the wrong size, color, or style.
2. Your customer changed their mind on their purchase
Ever closed your tab and immediately regretted making an impulsive purchase? It wasn’t necessarily a mistake—you wanted it in the moment. But then you decided against it. Well, your customers are right with you, and now they want their money back, too.
3. Your customer found a solution somewhere else
If your customer bought a gift for a friend from your store before discovering a better gift somewhere else, they’ll come back asking for a refund. This example can also pop up if your customer isn’t familiar with your product and finds a replacement from a brand that they know better.
For a list of more reasons for refunds and returns, check out these articles from Chargeback and Shift4Shop. And for a more detailed look at how returns affect your business, Shopify dives in-depth into the topic.
How does refunding in Shopify work?
You can use Shopify’s native order-editing functionality to set up a refund. As part of each refund, you’ll have the option to restock items and send a notification email to your customer. Your refund can take up to 10 business days depending on your payment service.
The two types of Shopify refunds are:
A full refund
A partial refund
A full refund is a refund for a customer’s entire order. This type of refund will happen most often for single-item purchases that the customer decided against, like a shirt in the wrong size. However, a customer may still want a full refund for a multiple-item order, like a series of gifts that are no longer needed.
Your customer will ask you for a partial refund if they only want their money back for a certain item in their order. Think if your customer wanted to swap out a blue dress with a red one. You can perform this Shopify exchange or other refund through the same process as the full refund, with some adjustments.
A step-by-step guide to refunding your Shopify order
To set up your refund in Shopify, you’ll need to
1. Find your order
2. Click the Refund button
3. Use the arrows to include the items you want to refund. Make sure all of your items are selected if you want a full refund, and the right item(s) are selected if you want a partial refund
4. Check to make sure the amount your refunding is accurate (including taxes and shipping), and then finish your refund
NOTE: If your customer paid with a gift card plus another method of payment, their partial refund will be applied to the gift card until it reaches the full amount available for refund. The rest of the refund will be applied to the other payment methods.
Shopify provides more detailed instructions and notes on its help page on refunding.
Need to see for yourself? Have an expert walk you through how to refund an order on Shopify in this video:
Insufficient payout balance to cover your refund?
Your options will depend on your location and payment service. If you’re using Shopify Payments and your payout doesn’t have enough funds to pay for your customer’s refund, you’ll have two options depending on the country in which your store is located:
Austria, Denmark, Germany, Hong Kong, Ireland, Italy, Netherlands, Singapore, Spain, Sweden, New Zealand, and UK: The remainder of the refund is deducted from the next payout until the refunded amount is covered
United States, Canada, and Australia: The balance is debited from your bank account on the day of the payout.
Other things to consider if you’re using Shopify Payments
If you’re issuing your refund through Shopify Payments, you may be wondering how long do Shopify refunds take or what’s Shopify’s refund policy. Here’s some handy information to know:
The amount you refund will be taken from your next available payout
Your refund will take 5-10 business days to process
If the negative balance payout fails, it’ll retry in 3 business days
If you have a negative balance, your refund may not be possible
Refunds are listed as Pending until your account has a positive balance
For more information on refunding with Shopify Payments, see the Shopify Payments FAQ.
Are there limitations for refunding with Shopify?
The short answer is yes. While simple refunds are just a matter of a few clicks, more complex refunds using Shopify can be a little...messier.
Here are some situations where things get complicated:
If you need to add discount to a product after purchase
If your customer wants a refund for an edit Shopify can’t handle
If you want to refund directly on your order
Shopify’s native order-editing currently doesn’t offer you many options for these situations. Post-purchase discounts to single items are not possible, and Shopify automatic discounts can’t be edited, added, or removed either. Order-editing is limited. If you want to see anything about your order other than what appears in the refund pop-up, you’re out of luck.
Your choices are to just start over and create a new order, or hunt around for Shopify apps that can help you do the trick.
How Cleverific Order Editor can help
With Cleverific Order Editor, you have more options for your discounts and refunds, and a better customer experience. The Order Editor is the essential tool for solving order issues. You can implement all the edits Shopify’s native editing allows, like changing quantities and adding or removing items, while also enjoying other options like reordering items, changing colors and sizes, and more.
Cleverific Order Editor allows you to make all these edits and then, right on the item in your order, automatically add a refund when you change the price. You can also add discounts by percentage or dollar amount after purchase.
Try refunding with Cleverific Order Editor risk-free with our 14-day free trial and 30-day money-back guarantee.
Get more help with refunds
Get even more details for how to refund and return orders in Shopify
See a step-by-step guide for how to perform refunds in Cleverific Order Editor
Learn what your return rates mean for the success of your business