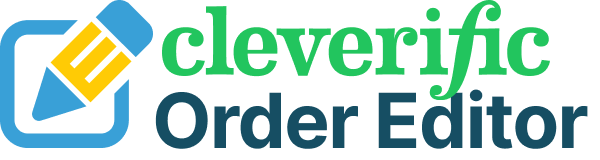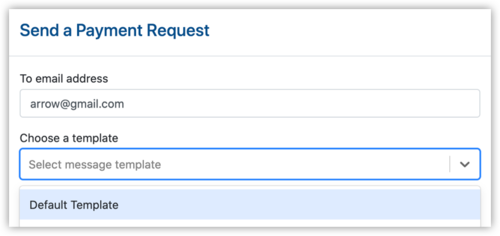Boosting your productivity: 2 powerful tips to streamline your order processing
Making that sale, while flashy and exciting, is only one part of running a successful business. After all, sales only matter once they’re fully processed and in the hands of your customer.
If sales are pouring in, but your order processing is too messy or slow (or both!) to keep up with those numbers, you’re getting less of those sales out the door and losing profits in real time. But because all of this is happening behind the scenes, it’s often hard to set time aside to get down and dirty and focus on making this process as efficient as it should be.
But what if it were quick and easy to make processing 10 orders take the same amount of time as 2?
Give your Shopify order processing a speed boost
Edit Order isn’t just about order editing; it also helps you spend seconds instead of minutes on parts of your order processing. Easily create shortcuts and templates to eliminate the need to complete the same task over and over again.
Here are two tricks that help you take the headache out of order processing. Save money and time all at once with:
Product Shortcuts
Custom Message Templates
Read on to get a basic overview of each option, learn how it can cut time out of your busy schedule, and understand more about situations in which you can use it.
A one-button solution: Add 10 items in 2 clicks
If you open an order in Edit Order, you’ll see a little lightning bolt symbol next to the product search bar. Chances are, you’ve missed it. But now’s the time to give that button a second glance!
Product Shortcuts is exactly what it sounds like: a shortcut that adds any set of items to your order all at once. After you’ve set up your Product Shortcuts, click the lightning bolt and you’ll see the sets of products you’ve created. When you make a selection from the dropdown, the items in your set will be dropped into your order instantly.
“Product Shortcuts took [order processing] from two minutes to about 30 seconds.”
— ROB DUBOIS, DIRECTOR OF LOGISTICS AND CUSTOMER SERVICE AT BEACHLY
How can you speed things up with Product Shortcuts?
So how does Product Shortcuts ensure that your team completes two-minute tasks in less than half that time?
First off, your teams won’t need to constantly add sets of items to orders manually, which will save your team valuable time (and frustration!). You can also cross out the extra training you’ve got planned to let your team know what’s in each package. Just point them to the right Product Shortcuts, and they’ll be good to go.
When can you use Product Shortcuts?
Using Product Shortcuts is a great way to make an order that seems like a large undertaking much easier and faster to handle. Here are some order examples that Product Shortcuts can give a boost:
Subscription boxes
Custom orders
Preorders
Wholesale starter packages
Make a shortcut for each subscription box
If you’ve got custom subscription orders sent out in intervals, adding all of those variants manually when the time comes can be a headache. However, with Product Shortcuts, it’s easy to make one complete shortcut containing all the items in each subscription box that you can then add and edit for variants afterward. This is especially helpful for large subscriptions!
Check out one of our Shopify success stories, where Beachly used this tip to streamline order processing for their seasonal beach-inspired subscription boxes.
Save your custom order to limit future changes
Imagine you’re selling a custom bike. Your bike consists of several different parts, all of which you’re selling in different colors, sizes, and styles. From an order processing side, that’s a lot of searching, scrolling, and chances for error. You could easily add the wrong color or accidentally grab the wrong item entirely just because it starts with “Bike.”
With Product Shortcuts, you can set up all of that once, and not have to worry about the wrong item being in your order.
Add items to preorders when ready for shipment
If you’re selling preorders, the items your customers are ordering will probably not be in your inventory yet when you receive their orders. That preorder will come in as one SKU, and it’s your job to add all of the items included in that order once they’re ready for shipping. Before Product Shortcuts, this would be a repetitive manual process for all the preorders you received. But now, you can just set up one shortcut to add all of the items needed!
Check out an example of a preorder kit from Inergy, a merchant that uses Edit Order for just this task.
Create a wholesale starter package
If you’re getting several different wholesale retailers started, you’ll need to put together orders with hundreds of items. Instead of manually adding those products to each package, you can use Product Shortcuts for all of your wholesale starter packages. Just set up once, and then add it with a click! Product Shortcuts also allows you to save a set quantity of items, so you can make those changes where needed.
Ready to go? Set up your first shortcut today with this easy tutorial.
Quick, clean, and consistent: Save messages for Payment Requests
If you’ve sent a Payment Request before, you’ve probably seen the default template for messages asking your customer for payment. But, sometimes that just isn’t the message you need. And in that case, it’s up to you to edit it on the spot. Maybe you need a specific message for a special order, or you’re selling internationally and need a message in another language.
Either way, Custom Message Templates makes life a little easier. You can save messages for Payment Requests that are perfectly tailored for the situation at hand.
How can you save time with Custom Message Templates?
Custom Message Templates saves your new messages just like the default message for Payment Requests, and turns using it into one simple selection. Because of this, you’ll only need extra resources (a team member who speaks the customer’s language, or someone who knows their way around a special order) once.
What can you use Custom Message Templates for?
There are several benefits of setting up a Custom Message Template and situations where it makes sense to use one:
You want to keep messaging clean and consistent
You want to send messages for specific requests (ie. wholesale or custom orders)
You want to send messages in different languages to sell internationally
A glimpse into how Custom Message Templates work
Where your Custom Message Template can be selected once set
What appears in your Payment Request
Faster and easier Payment Requests are waiting! Start creating your own Custom Message Templates with this simple walk-through.
Your profits won’t increase on their own! Get started on your next step:
See how to set up your own Product Shortcut
Learn how to set up a Custom Message Template
Add more tips and tricks using Edit Order to your toolbelt