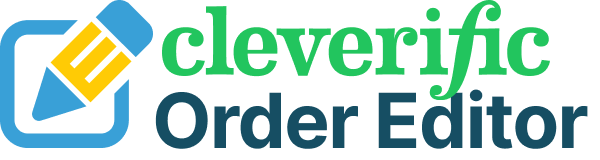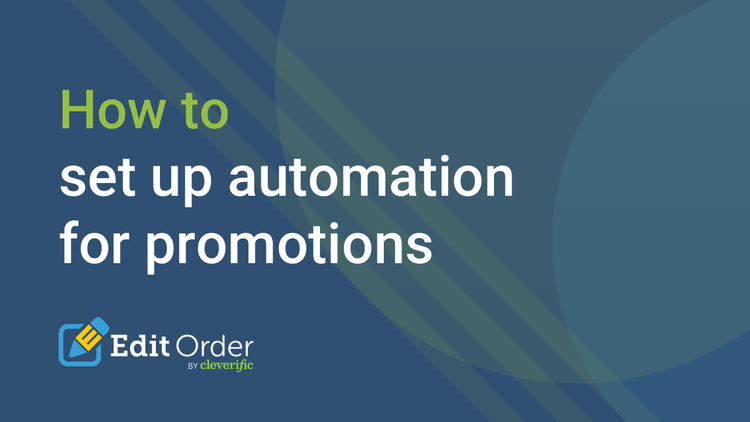How-to series: Automating a free item with purchase using Edit Order + Shopify Flow
Delight your customers with easy gifts with purchase
Every business is always on the lookout for ways to drive up profits and improve brand recognition. Creating an effective promo strategy is a great place to start! One of the best ways to make sure your promo strategy is as streamlined as possible is to find parts of the process to automate.
Let's get you ready for the deep end of the automation pool with something quick and easy. If you’ve ever been worried that setting up promotions would mean manually adding an extra item to every order that came through your store, this quick fulfillment tip has you covered. Edit Order + Shopify Flow helps you create one workflow that automatically adds a free item to your customers’ orders from now until you turn it off.
A step-by-step guide to set up your free item promotion
What you’ll need to get started
Before you jump in, make sure that you’re in the right place. To follow the steps in this video, you’ll need to:
Check that you’re using a compatible Edit Order plan. Automation is available for in the Professional, Premium, and Enterprise plans
Install Shopify Flow
In your Shopify admin, go to apps, open Edit Order by Cleverific and on the dashboard, click View Flow Actions
Click New Edit Action, then click your desired action. In this case click the Free item box
Name the promotion in the header at the top of the page and then click Add Product. Edit Order will discount the item to $0 and add it to cart
Click to copy your Action ID, the 5-6 digit number near the top of the screen and then open Shopify Flow
Press Create Workflow and then Select a Trigger before setting conditions for your workflow. Navigate to Edit and Add Item in the action menu, paste {{order.id}} in the top box, and insert your action ID in the second box
Save your workflow to turn on your marketing automation for promos 🎉
Note: Shopify has an action in Shopify Flow called “Add Order Line Item” that has a similar outcome to this Edit Order action. However, Shopify’s action only leaves room for one product variant ID while Edit Order allows you to add more than one free line item. See more information about Shopify’s action here.
Limitations
Every powerful tool has its checks and balances, and promo automation is no exception. This automation does have a few limitations:
Your automation won’t trigger for orders created by third-party apps
Both marketing automation for promos and bundle fulfillment automation are currently unavailable for multi-currency orders
Get more information on these limitations in our Edit Order + Shopify Flow FAQs, as well as answers to any additional questions you might have about Shopify automation. If you have anything left unanswered, please feel free to reach out to us at support@editorder.net.
Note: Once your customer places their order, the promo item won't be displayed at checkout or in the order confirmation. This is due to the order confirmation being sent out by Shopify before Flow performs the adding of the free item. This doesn't mean that your promo automation didn't run, though, and you'll still be able to see the free item added to your order in your Shopify Admin.
📣 Edit Order automation is available for Shopify, Shopify Advanced and Shopify Plus merchants and is also compatible with orders created by any third-party apps that use Shopify Checkout, like Recharge.
Looking for your next move?
Install Shopify Flow from the Shopify app store
Check out Edit Order on the Shopify app store
Learn how Edit Order + Shopify Flow can help you with bundling
Video Transcript: This video will show you how to set up a workflow that automatically adds a free item to your customers’ orders.
Before you get started, check if you are using an Edit Order plan that supports automation. Then, make sure you’ve installed Shopify Flow. Once you’re set up, let’s move on to the steps.
First, navigate to Apps in the Shopify admin and choose Edit Order from the list. Scroll down to Shopify Flow and press the button. On this page, make sure you’re seeing Edit Actions, and then click New Edit Action.
Under Free Item, press the + button. Here, name your promotion. Then click Add product. Search or scroll down to the item you want to add. Edit Order will automatically discount the price to 0 if it hasn’t been already.
Click save. Under the name of your promotion, you’ll see an Action ID with a number appear. Click the number to copy it and save it for the next step.
Now, you’re going to want to navigate back to Apps, and this time click Shopify Flow. Here, click Create Workflow and then choose Select a Trigger. From the menu, click the trigger that best suits your business needs. For this demo, I’m going to go with Order Created.
To add a step in your workflow, click the plus symbol. I’m going to set a condition here so that my free item will only be added to orders with the discount code FREE14.
To do this, click Condition and then once again choose Condition below Shopify. Select Add Criteria, choose Order, and then scroll down to discountCode. Enter FREE14 in the DiscountCode section before moving on to the next step.
If you skip setting a condition, your free item will be added after the first trigger in all circumstances.
Once you’ve set your condition, click the plus symbol next to Then and select Action. Under Installed App Actions, you’ll see Edit Order by Cleverific. Click this, and then select Edit and add items. Type in order.id as shown and then paste the Action ID you saved from earlier.
When you’re finished, make sure to turn on your workflow and name it. Now, your workflow is up and running! If you’d ever like to turn it off, you can always choose Turn Off Workflow.
To check if your workflow has been successful, navigate to your order list and find the tag that reads Flow Action along with your Action ID. If you have questions, please feel free to reach out to us at support@editorder.net. We’re always here to help!