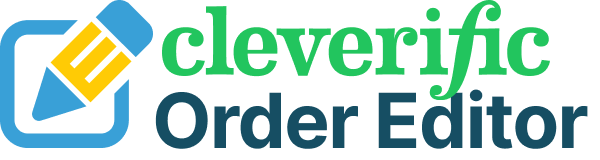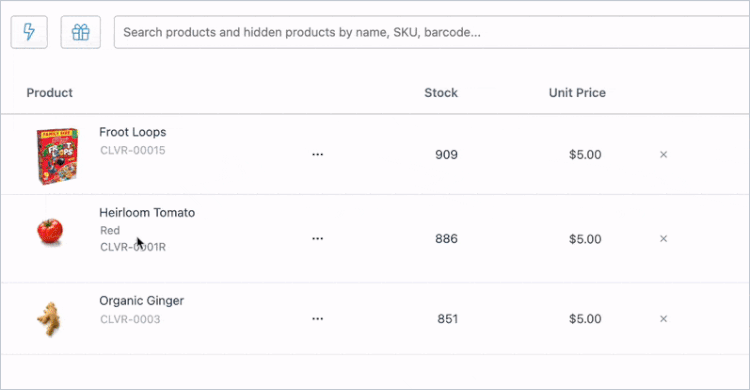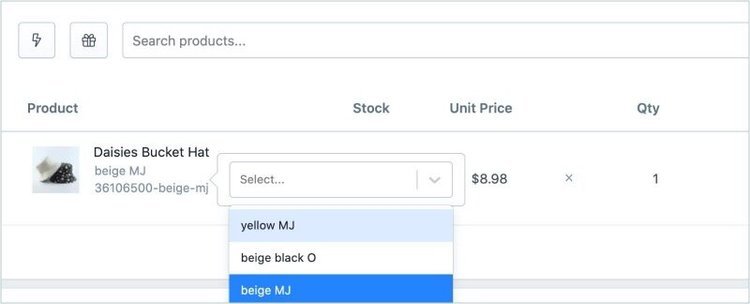Can you do an exchange on Shopify?
How to do an exchange on Shopify
In the Shopify admin, you can exchange a product for a new color, size, or other variant by manually deleting and replacing each order item. Another way to exchange a product on your Shopify order is to use a specialized Shopify app to:
Open the order you want to edit
Select the new color, size, or variant you want to change on the item
Initiate a refund if a price difference is present
Additionally, you can use the Shopify POS pro app to exchange order items in-store.
As you read on, we’ll cover detailed instructions on how to exchange an order item in the Shopify app Edit Order, in Shopify’s native editor, and in the Shopify POS pro app. We’ll also cover some of the steps you’ll need to complete after you make your exchange, such as returning and restocking your item.
Using Edit Order to make a Shopify exchange
If you need to switch out a product’s size, color, or style, Edit Order condenses this process into a few easy steps—no deleting or re-adding products necessary. All you’ll have to do is:
Navigate to Orders in your Shopify admin and choose the order you want to edit
Go to More Actions and select Edit Order from the dropdown menu
Switch to Advanced Mode if you haven’t yet. Keep in mind that you should complete this step before you make any changes in Quick Mode, because your changes won’t be saved.
Scroll down to the item you want to exchange and click its color, size, or style
Choose your new color, size, or style from the dropdown menu
If you’re using Edit Order to exchange an item with an entirely different item that isn’t just a change in color, size, or style, you’ll need to delete the original item and then search for the new one using the same manual process as Shopify’s editor.
Not sure what Advanced Mode is all about? Make sure to check out this helpful page on our site for more information.
Exchange a product using Shopify’s editing function
You can make an exchange in Shopify by manually removing the item in question and adding a new one with the correct color, size, or style. To do this, follow these steps:
Navigate to Orders in your Shopify admin
Click on the order you want to edit and then select Edit in the top right
Remove the item you want to exchange from your order
Click the search bar and scroll down to the product with its correct variant
Shopify will add your newly exchanged variant to the order on a new line, and the original item will be labeled as removed. If you’re exchanging your customer’s original item with an item of a different price, make sure to read on. We’ll cover returns and restocking further on.
How do I exchange a product using the Shopify POS pro app?
If you have access to the Shopify POS pro app, you can use this app to make a product exchange in-store. In the app, simply follow these instructions, which you can also see in full detail in Shopify’s help center here:
Tap the ≡ button and then tap Orders
Tap the order you want to edit
Tap Exchange and select the item that's being exchanged
From the products list available, select an item to exchange your return with
Update the quantity of the selected item and add more items if needed
Optional: Tap to enable Mark item as unfulfilled to note that the item needs to be sent to the customer at a later date. A new order will be created for the item(s)
If there's a balance remaining, then tap Refund or Collect and complete the transaction. If there's no balance remaining, then tap Exchange
Finish your exchange
What happens if my customer is due a refund after their exchange?
If the item your customer wants to buy in exchange is worth less than the original item, you’ll be expected to pay them a refund. In the Shopify POS app, you’ll be able to refund that amount during the exchange process. However, for exchanging a product in Shopify’s editor and in Edit Order, things may get a little more complicated.
If you’re editing your Shopify order for the first time in Edit Order, your refund will be processed automatically. You’ll be able to see the amount to refund at the bottom of your order. For more information about refunding in Edit Order, make sure to check out this blog with more details and a helpful video that will walk you through the process.
If you’re editing in Edit Order after an initial edit has already been made, or you’ve edited an order in Shopify’s native editor, you’ll need to initiate a manual refund. You can see the exact steps for how to do this on our blog here.
How do I return or restock an item in Shopify?
Depending on the status of your customer’s original item once you initiate a product exchange, you’ll need to either return or restock that item. You can return items by selecting the Return Items button on your order status page near the top right. You’ll be able to restock any items that haven’t yet been fulfilled in that same section using the Restock button.
For more detailed instructions from Shopify on how to restock and return your items, make sure to check out this page from their help center.
Note: If you need to unmark an item as fulfilled after a return, make sure to check out the steps on this blog.
Stay on top of your product exchanges for happier customers
Convenient product exchanges are a chance to deliver excellent customer service to build loyalty and referrals. With the information in this article, you’ll have all the tools you need to easily:
Exchange your items
Refund your items
Restock and return your items
Let Edit Order help you build a loyal customer base that will come back again and again.