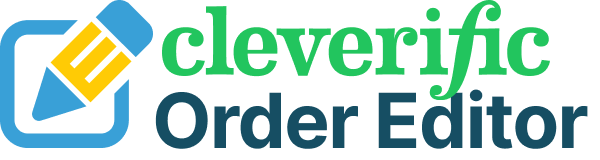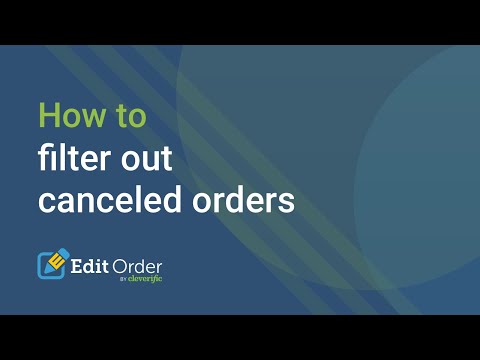How-to series: Remove canceled orders in your Shopify sales reports
If you just look at your Shopify order list, everything is fairly clear. Active orders are listed in plain text, and canceled orders are crossed out (with their prices reduced to zero) so you know which orders are completed sales and which aren't.
But running your Shopify store isn't all about sales! You have to keep track of them, too. And when your sales reports become messy, you can run into some major headaches.
Canceled orders: A road bump to accurate Shopify reports
According to Shopify, canceled orders are listed in your reporting as sales for the day they were made, and returns for the day they were canceled.
However, if you look at your Shopify sales reports more closely, you might notice something a little off. Instead of only listing active orders and their prices, your analytics list ALL your orders.
Did you know Shopify counts canceled orders in your total sales?
Shopify includes the prices for both canceled and active orders in its sales reports. This means any canceled orders you generate with Shopify apps could double or otherwise throw off your sales numbers without you noticing. If Shopify reports are what you use to keep track of your business's growth, any inaccuracy you run into could get you in trouble.
A canceled order created with Edit Order shows up in sales reporting with the full original price listed under Total sales.
Let's walk through how to clean up your sales reports on Shopify
Fortunately, there are some workarounds for this complicated issue.
One way to remove canceled orders from your Shopify analytics is to filter them out directly. In this video, get easy steps for how to configure your settings so canceled orders don't show up in your Shopify reporting. You'll also see how to export a copy of all of your orders to easily and accurately manage your reporting outside of Shopify:
Filtering out canceled orders
First, make sure you're on an eligible plan. This solution is only available to merchants on the Shopify Advanced plan or higher
In your Shopify admin, go to Dashboard under Analytics. Click View report in the Total sales section
Set your date range. For your convenience, consider clicking the Edit Columns button and choosing Order Name so that you can see the names of your orders when you start filtering
Click Manage filters. Using the Select filter search bar, choose Canceled. Check that “is” is selected, and then choose No
Click Apply filters and watch your canceled orders disappear! 🎉
Manually exporting your Shopify orders
Go to Orders and click Export in the top right
Export the current page, all orders, or orders by date
Manage your orders in a separate spreadsheet program
What ecommerce tips will you master next?
Check out the rest of our how-to series for ecommerce tips and more
Get more information from Shopify's experts on sales reporting
Filter more than just canceled orders out of your Shopify reports
Video Transcript: In this video, we’ll go over how canceled orders affect your Shopify reporting and walk through solutions you can implement.
First, let’s cover some context. When an order is canceled in Shopify, that order becomes crossed out in your order list. However, it may still be counted in your reporting.
For example, if you're using Cleverific's Edit Order, you'll notice that when it cancels your original order and creates a duplicate, both that original order and the duplicate are calculated into your reporting.
Because of this, your total sales numbers will double even though you aren't actually making any additional sales.
This issue may not be a problem for you. According to Shopify, when you cancel an order, it should appear as a sale for that day and a return for the day that it was cancelled, zeroing out that order overall. But if you're having issues with canceled orders in your reports for any reason, here are some solutions.
Before you start, note that this option is only available for Shopify’s Advanced Plan or higher. If you’ve confirmed that you’re on an eligible plan, navigate to Dashboards under Analytics in your Shopify admin. Click View report in the Total Sales section.
Here, I’m going to set my date range to today, and set my columns so that the orders appear by order name. According to these settings, all orders made today will appear, including canceled orders.
To change this, click Manage filters. Using the Select filter search bar, choose Canceled. Check that “is” is selected, and then use the second search bar to select No. Finally, click Apply filters.
This will filter canceled orders out of your reports, and your sales numbers should now be accurate. If you run into more issues, however, there is another option.
If you’re not on Shopify’s Advanced Plan or higher, or the previous solution doesn’t fix your numbers for any other reason, you can always perform a manual export.
Navigate back to Orders in your Shopify admin and choose Export in the top right corner. You can export the current page, all orders, or orders by date. Then, filter your orders in a separate spreadsheet program to easily and accurately keep track of your numbers.
And that’s it! If you have more questions about filtering your Shopify reports, check out the link in the description. And if you have questions about Edit Order, feel free to reach out to us at support@editorder.net. We're always here to help!