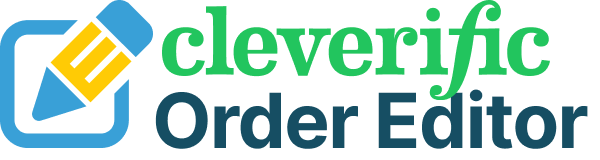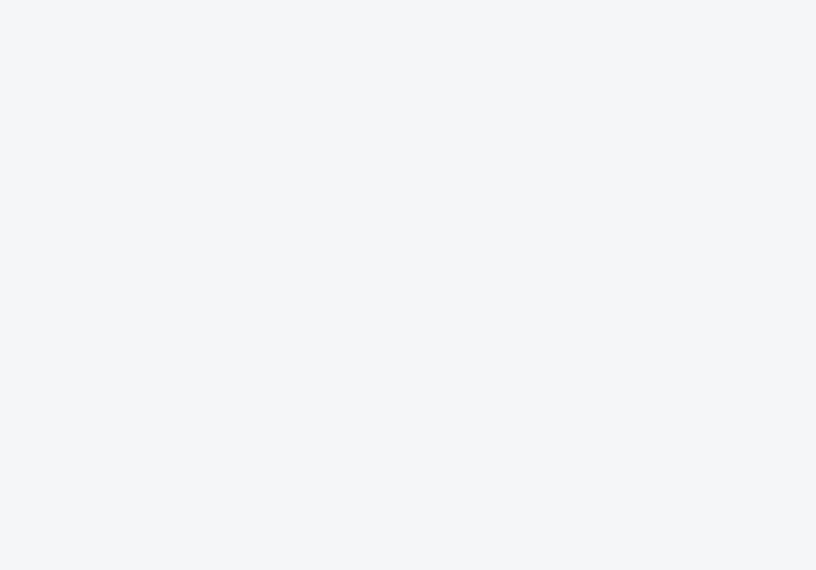
Order Editing FAQ
For merchant clarity and convenience, Cleverific’s Order Editor has two editing modes to bypass platform limitations in Shopify for certain order edits. In Quick Mode, all edits are saved on the original order and in Advanced Mode, a “save-as” that cancels the original order and applies payment to a newly edited order is performed.
Overview
-
Quick Mode and Advanced Mode are the two order editing modes in Edit Order.
In Quick Mode, you can make simple edits directly on an order. Finish your edits, save, and your edits will be reflected on the original order without creating additional orders.
Advanced Mode allows you to use the features and edits available in Quick Mode, plus additional Advanced Mode-only edits. However, in Advanced Mode, all edits will generate a separate order when saved.
-
Shopify has platform limitations on certain order-editing functions, so we created a workaround for edits that aren’t currently possible in Shopify. Using this workaround, Edit Order's Advanced Mode cancels the original order and enacting all edits on a "saved-as" order that overrides limitations on an edited order. Quick Mode isn't restricted by these limitations and allows edits to be saved on the same order.
This begs the question: why not combine them?
The answer is that Edit Order’s user interface is designed for clarity and convenience. Keeping Quick Mode and Advanced Mode separate ensures that you never have to guess which edits create orders and which don’t. You can just choose a mode and know exactly what will happen with your edits after you save.
-
If you're an existing Edit Order user, you'll be defaulted to Advanced Mode, which functions exactly the same way as the Edit Order you know and love.
The only thing that will change is if you want to access Quick Mode for small edits that don’t require a "save-as," you can use the switch in the top right of the screen.
-
It’s up to you! Depending on your business needs, use the following information on both modes to decide what works best.
Quick Mode FAQs
-
Quick Mode is an editing mode in Edit Order in which you can make edits that save directly on the original order.
-
These are the edits available in Edit Order using Quick Mode:
• Adding discounts to existing line items• Exchanging a product variant inline
• Add/remove/modify custom fields here
• Add and remove items
• Change quantity
• Add custom items
• Update order notes
• Change contact email address
• Charge additional amount with payment requests
Get more details about what you can do in Quick Mode here. -
Order editing in Quick Mode works within Shopify's order editing platform limitations. In contrast, order editing in Advanced Mode bypasses Shopify's order editing platform limitations with a "save-as" method that allows you to make edits unavailable in Shopify.
-
No, editing in Quick Mode will not perform a "save-as" and generate a separate order.
-
If this is your first time using Edit Order, you will be defaulted to Quick Mode so no further action is required.
If you’ve used Edit Order before, you will be defaulted to Advanced Mode, which functions the same way as the Edit Order you know and love. To access Quick Mode while in Advanced Mode, toggle between modes using the switch at the top right of the screen.
-
If you need to make a quick edit, like adding a discount to a previously added item, use Quick Mode. This way, your simple edit(s) won’t generate "saved-as" orders.
-
Apart from edits, Quick Mode also supports these features that streamline your order management:
• Make edits to orders between customer authorization and payment capture• Add groups of saved products to orders with a button
• Automatically refund your customer after the first edit
• Save unique invoice messages for Payment Requests
• View each customer's Average Order Value (AOV), Order History, and Total Spend on the order
• Get the full product SKUs you expect in your search results
You can also continue to enjoy additional benefits of using Edit Order, like access to automation options for promotions and bundles, and a fast, convenient, and user-friendly interface. -
While Shopify’s native editing function provides some editing options, like adding and removing items, it has its limitations. Here are the edits and features Quick Mode supports that Shopify doesn’t cover:
Edits
• Adding discounts to existing line items• Exchanging a product variant inline
• Add/remove/modify custom fields
Features
• Get the full product SKUs you expect in your search results• Add groups of saved products to orders with a button
• Automatically refund your customer after the first edit
• Save unique invoice messages for Payment Requests
• View each customer's Average Order Value (AOV), Order History, and Total Spend on the order
If the feature or edit you're looking for is in the following list, you'll need to access Advanced Mode:
• Modify line item pricing
• Modify line item properties/product options
• Modify/upgrade shipping
• Change shipping and billing address
• Add cart discounts
• Switch customer
• Add an item with product options
• Edit orders after 180 days
• Add a custom item with product options
• Cancel fulfillment of an item
• Treat customer as tax exempt on order
• Change order date
• Modify tax rates
• Change the order of line items
• Add pricing rules to an orderSee an in-depth comparison of order editing in Quick Mode, Advanced Mode, and Shopify’s built-in editor here.
-
No, editing in Quick Mode will not affect your reporting.
Advanced Mode FAQs
-
Advanced Mode is an editing mode in Edit Order that supports a range of edits that can’t be made in Shopify. However, when you edit in Advanced Mode and save, the original order will be canceled and a "saved-as" order will be generated.
If you are an existing user, Advanced Mode works exactly the same way as the Edit Order you know and love.
-
Shopify has platform limitations on certain order-editing functions, so we created Advanced Mode for edits that aren’t currently possible in Shopify. Advanced Mode uses a workaround in which Edit Order cancels the original order and enacts edits on a "saved-as" order to override limitations on an edited order.
-
If you want to make edits on your order that aren’t possible using Shopify’s native editing function or Edit Order’s Quick Mode, use the switch in the top right corner of your screen to switch to Advanced Mode.
-
The following is a list of edits you can only make while in Advanced Mode:
• Modify line item pricing• Modify line item properties/product options
• Modify/upgrade shipping
• Change shipping and billing address
• Add cart discounts
• Switch customer
• Add an item with product options
• Edit orders after 60 days
• Add a custom item with product options
• Cancel fulfillment of an item
• Treat customer as tax exempt on order
• Change order date
• Modify tax rates
• Change the order of line items
• Add pricing rules to an order
All Quick Mode edits are also available in Advanced Mode. Get more details about what you can do in Advanced Mode here. -
Apart from edits, Advanced Mode also supports these features that streamline your order management:
• Add groups of saved products to orders with a button• Automatically refund your customer after the first edit
• Save unique invoice messages for Payment Requests
• View each customer's Average Order Value (AOV), Order History, and Total Spend on the order
• Get the full product SKUs you expect in your search results
You can also continue to enjoy additional benefits of using Edit Order, like access to automation options for promotions and bundles, and a fast, convenient, and user-friendly interface. -
While Shopify’s native editing function provides some order editing options, like adding and removing items, it has its limitations. Here’s a list of edits and features Advanced Mode supports that Shopify editing doesn’t cover:
Edits• Add discounts to existing line items
• Modify line item pricing
• Exchanging a product variant inline
• Reorder line item
• Add/remove/modify custom fields
• Add item with product options
• Add custom item with product options
• Modify/upgrade shipping
• Modify product options
• Modify tax rates
• Cancel fulfillment of an item
• Change shipping and billing address
• Switch customer
• Treat customer as tax exempt on order
• Add cart discounts
• Change order date
• Add pricing rules to an order
• Edit orders after 60 days
Features• Get the full product SKUs you expect in your search results
• Add groups of saved products to orders with a button
• Automatically refund your customer after the first edit
• Save unique invoice messages for Payment Requests
• View each customer's Average Order Value (AOV), Order History, and Total Spend on the order
See an in-depth comparison of order editing in Quick Mode, Advanced Mode, and Shopify’s built-in editor here. -
If you’ve used Edit Order before, you will be defaulted to Advanced Mode, so no further action is required. Advanced Mode functions just like the single-mode Edit Order you know and love.
If you’re a first-time Edit Order user, you’ll be defaulted to Quick Mode. To access Advanced Mode while in Quick Mode, toggle between modes using the switch at the top right of the screen. -
Yes, editing in Advanced Mode will affect your reporting. All saved edits in Advanced Mode require a "saved-as" order, and this order will be counted along with the original order that has been canceled.
Although according to Shopify, when you cancel an order, it should appear as a sale for that day and a return for the day that it was cancelled, reporting for your orders using Edit Order may still result in your sales numbers doubling.
If you're on the Shopify Advanced plan or higher, you can remedy inaccurate numbers by filtering out canceled orders. Get more information about how canceled orders affect your sales reporting.
Faster, simpler, and more intuitive order editing
Quick Mode is just what it sounds like: a fast, easy way to edit orders efficiently and directly on one order. Advanced Mode provides more editing options and additional features, but requires a workaround that may affect your business processes. If you have additional questions about Quick Mode and Advanced Mode, please don’t hesitate to reach out to us at support@editorder.net.